你好,我是雷公!
由于所购电脑的系统为Windows S11家庭版,家庭版无法安装部分软件,所以考虑安装一个带有虚拟机的Windows S10专业版系统。
前段时间安装在Windows S11家庭版上的KingSCADA软件,运行时总是反应很慢。我准备安装测试Windows S10专业版,验证是否和系统有关系。
下面记录了在VMware虚拟机中安装Windows 10 Professional系统的过程。
一、准备工作:
1.虚拟机软件:安装的虚拟机软件,这里安装的是VMware。
前几天安装了虚拟机。如果需要查看安装过程记录,可以查看。
“【虚拟机】VMware16保姆安装教程”。
2.操作系统:
这个安装比较费劲,前后下载了不下5个版本,报错各种各样,比如下面这个问题。
最后从微软官网下载了纯系统,终于安装成功。现在,成功安装的Windous10 ISO镜像文件的下载过程记录如下。
它采用的是使用MediaCreationTool20H2官方工具下载的方法。
2.1、通过微软官网(网址:https://www . Microsoft . com/zh-cn/software-download/windows 10/
)下载[MediaCreationTool20H2]这个工具。
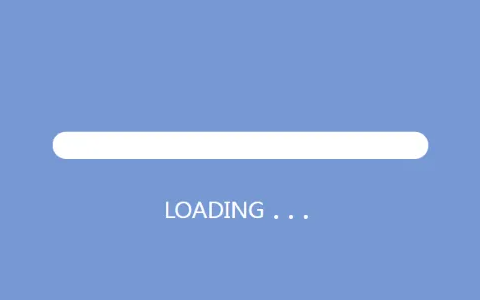
2.2.双击下载的【MediaCreationTool20H2】,等待其完成准备。
2.3对于适用的声明和许可条款界面,选择[接受]按钮。
2.4.准备工作正在进行中,正在等待。…
2.5.选择【为另一台计算机创建安装介质】,然后点击【下一步】。
2.6.从下拉菜单中选择语言、版本和体系结构,然后单击下一步。
2.7.选择ISO文档,然后单击下一步。
2.8.选择Windows10系统的ISO映像的存储位置。
2.9,等待ISO文件下载,可以通过进度值查看当前下载进度。
2.10.然后[验证您的下载]。
2.11.然后【创建Windows 10媒体】。
2.12.当出现以下界面时,表示Windows10系统的ISO镜像文件下载已经完成。
2.13.转到保存的文件夹查看下载的ISO文件。
二、新建虚拟机系统
1.以管理员身份运行虚拟机VMware。
2.单击创建新虚拟机。
3.勾选[自定义],然后单击[下一步]。
4.直接点击下一步按钮。
5.选择【稍后安装操作系统。】,然后点击【下一步】按钮。
6.选择[Microsoft Windows]作为操作系统,选择[Windows 10 x64]作为版本,然后单击[下一步]。
7.虚拟机的名字可以自己改,这里保持默认;安装位置:大部分网友不建议安装在系统盘(c盘)上,此处改为D盘;然后单击下一步。
8.在此选择[BIOS],然后单击[下一步]按钮。
9.这是默认设置,或者您可以根据物理机的硬性要求自定义设置。这里,处理器数量和每个处理器的内核数量分别设置为2,然后单击Next。
10.要为此虚拟机分配内存,请在此选择[4GB],然后单击[下一步]。
内存可以根据电脑的内存进行调整。
11.勾选【使用网络地址转换】,然后点击【下一步】按钮。
12.在此选择LSILogic SAS,然后单击下一步。
13.我不知道这里的区别,推荐的[NVMe]没有安装成功,后来在选择的[SCSI]下成功安装。单击[下一步]按钮。
14.选中[创建新的虚拟磁盘],然后单击[下一步]。
15.在此处将磁盘大小设置为建议的大小[60GB],选中[将虚拟磁盘保存为单个文件],然后单击[下一步]。
也可以根据自己的电脑情况进行修改。
16.在这里保留默认名称,然后单击Next。
17、点击\”自定义硬件\”…
18.选择之前下载的Windows10的ISO镜像文件。
19.删除不必要的设备,如声卡、打印机和U控制器。
20.最后,单击[完成]按钮。
21.点击【启动该虚拟机】开始安装Win10系统。
三、安装Windows10系统
1.打开虚拟机,开始进入Win10的安装界面。
2.选择熟悉的语言,然后单击[下一步]开始安装。
3.单击[立即安装]。
4.单击[我没有产品密钥]。
5.选择要安装的版本。在此选择[Windows10专业版],然后单击[下一步]。
6.选中[我接受许可条款],然后单击[下一步]。
7.选择[自定义:仅Windows。
8.选择安装盘,然后单击下一步。
9.正在等待安装。。。
10.安装后自动重启。重启后会提示【您的设备遇到问题,需要重启。我们将为您重新启动它,然后我们将进入一个不断的重新启动。
11.很多事情发生了。刚解决了一个问题,又遇到了另一个问题,开始在网上寻找各种解决方案。经过反复尝试,我终于用【第四部分】的方式解决了。有同样情况的小伙伴可以翻到第四部分看解决方案。
12.参考第四部分重启虚拟机,进入正常安装流程,如下图,请稍等。…
13.选择地区[中国],然后单击[是]。
14.选择键盘布局[Microsoft拼音],然后单击[是]。
15.您想添加第二个键盘布局吗?选择[跳过]。
16.然后喝杯茶,耐心等待系统设置。
17.选择个人使用的设置,然后单击下一步。
18.填写电子邮件地址,然后单击[下一步]。
19.单击[下一步]。
20.输入电子邮件密码,然后单击下一步。
21.设置系统登录密码。
22.选择[接受]。
23.选择[接受]。
24.选择[不查看优惠]。
25.选择[稍后]。
26,开始进入桌面。
四、你的设备遇到问题,需要重启。我们将为你重新启动解决办法
Win11家庭版安装虚拟机并在虚拟机中安装Win10系统时,提示“您的设备遇到问题,需要重启。我们将为您重启”并进入持续的重启循环。怎么解决?
1.按WIN+R开始运行,然后输入services.msc并按enter。
2.在服务中找到HV主机服务,双击打开将其设置为禁用。
3.找到Windows PowerShell,右键单击“以管理员身份运行”。
4.运行命令:bcdedit/set hypervisor launch type off;
5.然后重启Windowns11系统。
五、安装VMware Tools
1.在已安装的系统下,单击安装工具。
2.确保登录到客户端操作系统,并按下Windows徽标键+R..然后输入D:\\setup.exe,然后按enter或OK。
3.选择[是]。
4.等待它加载,然后单击下一步。
5.选择【典型安装】,然后点击【下一步】。
6.单击[安装]。
7.正在安装…
8.单击[完成]按钮。
9.单击“是”重新启动虚拟机并完成VMware Tools的安装。
10.重启完成后就可以正常使用了!
免责声明:本站所有文章内容,图片,视频等均是来源于用户投稿和互联网及文摘转载整编而成,不代表本站观点,不承担相关法律责任。其著作权各归其原作者或其出版社所有。如发现本站有涉嫌抄袭侵权/违法违规的内容,侵犯到您的权益,请在线联系站长,一经查实,本站将立刻删除。
