最近在家休假,整理了一下之前的工作资料,看到了自己写过的一些PS教程,就萌生了再写几个教程的想法。先从简单的开始,介绍一种快速将普通美照做成拼图效果的方法。
工具:Photoshop CS5注意:本文使用的快捷键在英文输入法中均有效。
先看看效果图:
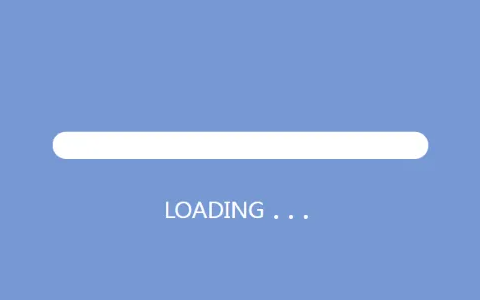
首先我们要做一个边框,这也是做出这个效果的关键。在某些教程中,此步骤被省略,但它被绘制图层的方法所取代。我个人觉得这个不太有艺术性。
步骤1:创建一个400×300像素的白色背景文件。使用矩形选择工具绘制选择区域,如图1所示。
第二步:在图层面板中,点击“创建图层”按钮创建一个新图层,并填充黑色。如图2所示:
第三步:按快捷键Q或者点击“快速蒙版模式编辑”按钮,进入快速模板模式。如图3所示:
第四步:在菜单栏中选择滤镜|素描|碳素笔,设置如图4所示。
第五步:按“CTRL+F”5次,反复应用“碳笔”滤镜,得到想要的效果。
第六步:再次按快捷键Q(点击“快速蒙版模式编辑”按钮)返回正常模式。按快捷键“Ctrl+Shift+I”反转选择,按“Delete”键删除选择。
第七步:按“Ctrl+D”创建和取消选择。在图层面板上,双击“背景”图层缩略图将其解锁。
第八步:使用矩形选择工具选择略大于图层1的黑色矩形,如图8所示。按“Ctrl+Shift+I”反转选择,再按“Delete”删除多余内容。效果如图9所示。
步骤9:在图层面板中,点击图层1激活图层1,按Ctrl+E合并可见图层。
第十步:使用矩形选区工具做出比黑色矩形略小的选区,然后按“Delete”键删除多余的内容,得到我们需要的边框。
第十一步:打开一张美女照片,用移动工具拖动刚刚做好的“边框”。可以按“Ctrl+T”键来调整边框的角度和位置。
步骤12:用魔棒工具点击“图层1”中边框的中间部分,得到一个矩形选区,如图13所示。
步骤13:在图层面板中,点击“背景”图层的缩略图,激活背景图层,然后按“Ctrl+J”复制图层。
步骤14:在图层面板中,单击图层1的缩略图激活图层1,然后按Ctrl+E合并图层1和图层2,如下图15所示:
第15步:再次拖入第10步制作的边框图层(为了便于观察,可以先隐藏图层2),按Ctrl+T调整边框的大小和角度,按照第12步到第14步的步骤,调整图层的顺序,得到如下效果。
第16步:重复第15步的操作,得到如下结果。
步骤17:隐藏背景图层,合并其他图层,得到下图18所示的效果。
步骤18:新建一个文件,用自己喜欢的颜色填充背景,将图18中的“图层2”拖动到新文件中,调整图层的位置,得到最终的效果。
免责声明:本站所有文章内容,图片,视频等均是来源于用户投稿和互联网及文摘转载整编而成,不代表本站观点,不承担相关法律责任。其著作权各归其原作者或其出版社所有。如发现本站有涉嫌抄袭侵权/违法违规的内容,侵犯到您的权益,请在线联系站长,一经查实,本站将立刻删除。
