Apache Tomcat下载、安装、配置图文教程自我心得
因为一只雄猫浪费了我将近一个晚上,因为我一直闪回。看了网上各种解决方案,环境配置不好,但是他们的解释并不适用于我的错误,所以我又下载了一遍,跟着这个博客,没问题!
其实有两个难点:
jdk和jre的环境要提前配置好,还有这两个文件是分开的,也就是并行存在的,所以你要看一下你是否下载错了,可是在终端输入ja和jac分别测试!如没问题就ok。另外就是环境变量的问题了。网上的什么叫pause调试,加set不能说没有用,但确实对于我的不太有用。因此如果你实在解决不了问题,也请按照这篇博客重新走一遍。
注意:最好用shutdown关闭窗口,bat直接点×可能会重新启动,打不开。
1、Tomcat下载
(1)Tomcat官网:Tomcat官网,在这里可以下载Tomcat。
(2)点击左侧下载下的相应版本。
注意有两种格式:zip和exe。zip是免安装版本,exe是安装版本。同时观察你的电脑是64位系统还是32位系统。
比如进入Tomcat 9版本下载页面,向下滑动,在核心处选择你需要的版本,如图:
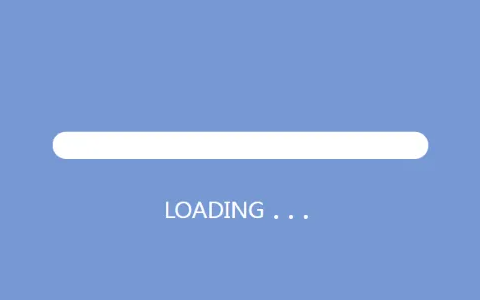
我的电脑是64位的,所以你可以直接选择32位/64位的Windows服务安装程序(PGP,MD5,Sha1),点击选择下载位置,点击下载,在这里你选择下载安装的exe版本。如果要下载免安装版本,选择下载64位Windows zip(pgp、md5、sha1)。
2、Tomcat安装
2.1 exe版本安装
1。从下载位置双击下载的zip文件。
单击下一步;;
2。同意安装协议:单击我同意。
3.点击Tomcat,选择Service,以后就可以在托管服务中启动和关闭Tomcat了(也可以默认不改变配置),点击next。
4.出现一个管理提示框,要求输入端口和管理密码,并保持默认设置。默认端口号是8080,这里一般不设置。单击下一步。
5.点击下一步后会出现下图,会自动找到JRE的位置。如果用户没有安装JRE,可以修改指向JDK的目录(很多用户安装后无法编译JSP,但是这里没有找到JRE,所以请务必先安装JDK,并将此目录正确指向JRE或JDK的目录)。
6.单击next,然后将出现Tomcat安装路径选择。一般默认会安装到c盘,你可以直接把C改成D,没有它的文件夹会自动创建。修改后点击安装。
7.安装后,单击完成。
8.打开浏览器,输入http://localhost:8080,进入如下页面,表示安装成功:
2.2 zip版(免安装版)
直接解压,在目录bin下找到startup.bat,启动Tomcat;关闭Tomcat。
3、Tomcat配置
确保在配置Tomcat之前已经配置了jdk。
右键单击“计算机”-“属性”-“高级系统设置”-“打开环境变量配置窗口”,在“系统环境变量”列中单击“新建”。变量名为TOMCAT_HOME,变量值为TOMCAT安装目录,这里为:d:\ program files(x86)\ Apache Software Foundation \ TOMCAT 9.0。单击确定。
在另一篇博客中介绍Tomcat的配置过程:
Tomcat环境变量配置:
如果你的Tomcat安装在c盘,比如:C:\ program files \ Apache Software Foundation \ Tomcat 8.0(这里要记住,安装Tomcat时,其字母周围一定不能有空框,否则最后可能配置不成功)
同样,在系统变量中点击New:
变量名:CATALINA_BASE
重新创建:
变量名:CATALINA_HOME
变量值:c:\ program files \ Apache Software Foundation \ Tomcat 8.0;
单击“确定”并添加% catalina _ home % \ common \ lib \ servlet-API . jar;(请注意“;”在英文中是在原始变量值之后添加时添加的。)
path % CATALINA _ HOME % \ bin;(请注意“;”在英文中是在原始变量值之后添加时添加的。)
确认后,您的Tomcat就配置好了。此外,要验证配置是否成功,请运行Tomcat,单击Start(或Start service),打开浏览器,并键入http://localhost:8080。如果出现页面,则配置成功。
免责声明:本站所有文章内容,图片,视频等均是来源于用户投稿和互联网及文摘转载整编而成,不代表本站观点,不承担相关法律责任。其著作权各归其原作者或其出版社所有。如发现本站有涉嫌抄袭侵权/违法违规的内容,侵犯到您的权益,请在线联系站长,一经查实,本站将立刻删除。
