Fedora作为全球最著名的Linux供应商Red Hat支持的Linux社区发行版,一直有着良好的口碑,吸引了无数Linux开发者为其添加新代码。
像许多其他Linux发行版一样,Fedora是开源的,免费的,美观且易于操作。如图所示。
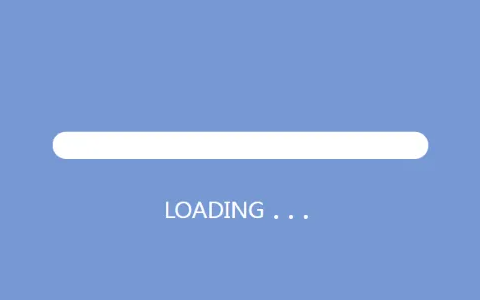
图1 Fedora图1 Fedora
今天边肖选择了Fedora 20为您演示Fedora的完整安装过程。
其实Fedora 20的安装非常简单。边肖将一步一步简要介绍Fedora 20的安装过程,包括准备阶段、BIOS设置、系统安装和初始设置。
首先要为Fedora 20的安装做一些准备。
在安装Fedora 20之前,我们需要准备好Fedora 20的安装介质,可以是u盘,也可以是光盘。
鉴于使用u盘安装操作系统已经成为主流方式,边肖也推荐你使用Fedora 20启动u盘安装操作系统。
Fedora 20启动u盘可以用Rufus(免费开源)和软驱等工具制作,过程非常简单。至于其具体操作方法,请参考之前发表的文章《玩电脑强化技能,亲手制作Linux/Unix引导u盘》。
在制作Fedora 20 boot盘之前,要准备好Fedora 20镜像文件(。ISO)。边肖建议您登录Fedora官网下载Fedora 20原始图像文件。
Fedora的下载链接如下:
https://getfedora.org/。
准备好Fedora 20 boot盘后,我们就可以进入第二步了——设置BIOS。
设置BIOS参数是安装操作系统的必要步骤。我们需要在安装Fedora 20之前,将BIOS的第一个引导项调整为U-HDD。当然,如何选择主板为准。BIOS的操作需要根据主板型号和BIOS版本来确定,但是BIOS启动画面往往会给出相应的按键提示。如图所示。
另外,有些主板提供了方便的引导菜单,通过它我们可以快速选择相应的引导项。当然,这种操作与主板型号和BIOS版本有关。如果无法操作,请按照BIOS启动屏幕上的按键提示进行操作。如图所示。
完成以上两步后,我们就可以开始安装Fedora 20了。我会在虚拟机里为你完整演示Fedora 20的安装过程。
(1)将准备好的Fedora 20系统安装介质连接到计算机上。边肖建议使用u盘进行安装,这样可以节省更多时间。
(2)打开电脑,将BIOS的第一个启动项调整为U-HDD,按“F10”保存BIOS设置,重启电脑。如图4所示。
如果电脑支持引导目录,可以按快捷键进入引导目录,然后选择相应的安装介质,按回车键。如图5所示。
(3)接下来您将看到Fedora 20的安装选项列表。如果不需要其他高级操作,按↑或↑键选择“启动Fedora Live ”,然后按“Enter”键。如图所示。
此外,还可以在这一步进行其他高级操作,如安装介质完整性检查、内存检查等,可以根据自己的需求进行选择。
(4)下面是Fedora系统的启动画面。请等待一段时间,直到您进入Fedora系统的桌面。如图所示。
(5)启动Fedora系统桌面后,双击“安装到ha …”图标打开“Fedora 20安装”窗口。在这里,您需要选择“在安装过程中您希望使用哪种语言”。一般我们只要选择“中文”下的“简体中文”,这样在后续安装时窗口中的文字就会是简体中文。如图所示。
选择要使用的语言后,点击“继续(c)”进入下一步。
(6)接下来是“安装信息摘要”窗口。在此窗口中,我们可以设置日期和时间(T)、键盘(K)、安装位置(D)和网络配置(N)。
一般情况下,我们只需要保持日期时间(T)、键盘(K)、网络配置(N)为默认设置即可,即日期时间(T)设置为亚洲/上海时区,键盘(K)设置为中文,网络保持默认。
我们需要重点关注的是“安装位置(D)”,硬盘可以在这里分区。此时只需点击“安装位置(D)”即可进入下一步。
(7)下面你需要“选择你要安装的设备”。我们先在“本地标准磁盘”一栏中选择需要安装系统的磁盘,然后点击“完成(d)”,就会弹出“安装选项”对话框。如图所示。
在安装选项对话框中,我们可以选择分区方案。这一步非常重要。
如果您正在执行电脑的新安装,比如硬盘中没有数据或者您需要清除硬盘上的所有数据,并且您同意默认的硬盘分区方案,您可以选择“自动将Fedora的安装配置到我选择的磁盘,然后返回主菜单(U)”。如果没有特殊需求,将分区方案设置为标准分区,然后点击继续(c)进入下一步。
如果你的电脑硬盘已经分区,或者已经安装了其他操作系统,或者有重要数据,可以选择“我要查看/修改磁盘分区(M)再继续。”如果没有特殊要求,将分区方案设置为标准分区,然后点击继续(c)进行手动分区。如图所示。
进入“手动分区”后,可以直接点击“点击此处自动创建它们(c)”自动创建挂载点(分区),也可以点击“+”手动创建挂载点。如图所示。
单击+以手动创建装载点。接下来,您需要在添加新挂载点对话框中设置挂载点(P)和预期容量(D),然后单击添加挂载点(A)返回到手动分区窗口。如图所示。
这里有一个惯例。我们可以首先创建一个“交换”挂载点,尤其是在内存较小的旧计算机中。这个分区是必不可少的。“swap”挂载点的作用类似于Windows虚拟内存,其大小在空之间可以设置为物理内存的两倍。如图所示。
接下来,我们有选择地在空之间创建一个大小为500MB的“/boot”挂载点。这个分区主要用来存储系统启动文件。
剩下的空个房间可以用来存储数据。可以根据实际情况创建多个硬盘分区,并给它们分配合适的挂载点。安装系统的分区的挂载点可以设置为“/”(根目录)。如图所示。
设置好硬盘存储数据的分区参数后,点击添加挂载点(A)返回手动分区窗口,然后选择分区,再在窗口右侧设置文件系统(S)栏为ext4(推荐)、ext3、ext2。另外,如果你的电脑已经安装了Windows系统,建议创建一个“vfat”类型的分区,用于以后两个系统之间的数据交换。如图17所示。
设置自定义分区后,选择需要安装系统的硬盘分区,单击完成(d),然后在更改摘要对话框中单击接受更改(a)返回安装信息摘要窗口。如图所示。
(8)确认安装Fedora,在“安装信息汇总”窗口点击“开始安装(b)”进入下一步。如图20所示。
(9)接下来,Fedora将执行系统安装操作。请稍等片刻。如图所示。
在系统软件安装过程中,您必须点击“root密码”进入“ROOT密码”窗口,并设置管理员(ROOT)密码。输入密码后,点击“完成(d)”返回“配置”窗口。如图所示。
Root是Linux超级管理员帐号,拥有最高权限,角色与Windows“管理员”帐号相同。
在系统软件安装过程中,您也可以点击“创建用户(U)”进入“创建用户”窗口。您可以在该窗口中创建新用户、设置密码、设置管理员等操作。输入新用户信息后,单击“完成(d)”返回“配置”窗口。如图所示。
(10)当Fedora安装完成后,“配置”窗口提示“完成!”,并显示“Fedora已成功安装在您的计算机上,可以使用了!准备好之后,重启,就可以开始使用了!”。只需点击“退出(Q)”即可返回Fedora桌面。如图所示。
(11)接下来,点击桌面右上角的“活系统用户”,然后点击“关机”,最后在弹出的“关机”对话框中点击“关机”,电脑就会关机。如图所示。
(12)打开电脑,Fedora会显示开机界面。这里一般不需要操作,Fedora会自动跳转。如图所示。
(13)如果您在安装Fedora的过程中没有创建用户,接下来您将看到用户设置窗口。如图所示。
点击“创建用户”,参照“步骤9”完成新用户的创建,然后点击“完成配置”进入下一步。
(14)下一步是用户登录。请输入正确的用户名和密码,然后点击“登录”。如果您在列表中找不到您创建的用户,请选择“其他…”然后输入用户的用户名和密码登录。如图所示。
(15)如果您的密码正确,您将进入Fedora桌面。如图所示。
最后可以根据实际情况安装必要的硬件驱动。
至此,Fedora 20已经成功安装在您的电脑上。
你有什么看法?欢迎在评论区留言。
如果您喜欢我们的内容,请继续关注。
本文仅代表作者观点,不代表我们的观点。
部分数据源网络版权归原作者所有。
“酷蛙科技”版权所有,需注明出处。
“中龙”是注册商标,侵权必究。
免责声明:本站所有文章内容,图片,视频等均是来源于用户投稿和互联网及文摘转载整编而成,不代表本站观点,不承担相关法律责任。其著作权各归其原作者或其出版社所有。如发现本站有涉嫌抄袭侵权/违法违规的内容,侵犯到您的权益,请在线联系站长,一经查实,本站将立刻删除。
