在本教程中,我们将逐步介绍如何下载Oracle 11g数据库,并演示如何在Windows 10 64位计算机上安装,从而在系统中学习和练习PL/SQL编程。
下载并安装Oracle数据库
首先,我们需要从Oracle的官方网站下载Oracle数据库,在那里我们将下载Oracle 11g第二版的Microsoft Windows(x64)版本。因为安装文件太大,可以分两个文件下载,也可以一次下载,如下图-
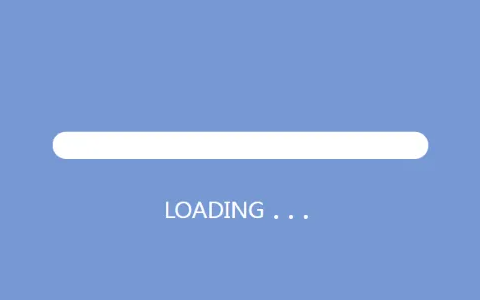
下载完成后,将下载的文件解压到空文件夹中(例如:e:\ download \ Oracle 11g-install-pkg \ database),如下图所示:
双击setup.exe文件开始安装Oracle数据库。您需要遵循以下步骤:
第一步:
在此步骤中,您可以提供您的电子邮件以获取有关Oracle安全问题的更新信息。但是为了方便,我们这里不提供邮箱。
确认没有提供电子邮件,然后单击是(Y)继续-
第二步:
这一步有三个选项,如截图所示。选择第一个创建和配置数据库,然后单击下一步。
第三步:
如果要在笔记本电脑或台式机上安装Oracle数据库,请选择第一个选项[桌面类],否则选择第二个选项,然后单击[下一步]。
第四步:
该步骤允许您询问完整的数据库安装文件夹。您可以更改Oracle基本文件夹(例如:E:\oracle11g\Administrator),其他文件夹也会相应更改。填写管理员密码,然后点击下一步进入下一步。
第五步:
在此步骤中,Oracle将在安装Oracle数据库组件之前执行先决条件检查。
第六步:
这一步将显示上一步的摘要信息,单击Finish开始安装Oracle数据库。
第七步:
此步骤将文件复制到适当的文件夹,并安装Oracle组件和服务。这将需要几分钟才能完成,所以请耐心等待。
完成后,安装程序将显示“数据库配置助手”对话框-
单击[密码管理]按钮,为不同的用户设置密码。在这里,我们将解锁SYS、SYSTEM和SCOTT用户,并设置相应的密码-
完成后,单击[确定]。
第八步:
安装过程完成后,单击[关闭]按钮关闭安装程序。至此,Oracle 11g已经成功安装。
验证安装。
如果以上安装步骤正常通过,点击【开始】–>;[所有应用程序]您将看到以下Oracle文件夹:
首先,启动SQL Plus,这是一个命令行界面工具,可用于与Oracle数据库进行交互。
然后,输入您在安装过程中设置的用户名和密码。我们使用HR用户登录,所以在这里输入SCOTT用户及其对应的密码。
输入以下语句:
SELECT * FROM dual
如果您可以看到如下图所示的输出,那么您已经成功安装了Oracle数据库。
在本教程中,我们演示了如何安装Oracle数据库并使用SQL Plus来验证安装结果。希望大家学习Oracel,亲身体验Oracle安装过程。在安装过程中,如果没有完全成功,请再次检查每个步骤,并在必要时进行适当的更正。
免责声明:本站所有文章内容,图片,视频等均是来源于用户投稿和互联网及文摘转载整编而成,不代表本站观点,不承担相关法律责任。其著作权各归其原作者或其出版社所有。如发现本站有涉嫌抄袭侵权/违法违规的内容,侵犯到您的权益,请在线联系站长,一经查实,本站将立刻删除。
