概述
前段时间我们分享了《带GUI的服务器最新版CentOS Linux下载安装教程》一文,今天就为大家分享最新版Ubuntu Linux的安装教程。
同样,我们的整个安装过程仍然是在Windows系统的虚拟机上进行的,最终目的是为地图发布服务中间件在Ubuntu Linux系统中的安装运行做准备。
最新版VMware虚拟机下载安装
要在Windows平台上安装Ubuntu Linux,需要先安装VMware虚拟机。如果您已经下载并安装了VMware虚拟机,请跳过此部分。
在百度上搜索VMware虚拟机会检索到很多可下载的网站,但如果需要最新版本,强烈建议从官网下载。
因为在官网下载安装需要注册账号,而且因为是国外网站打开速度慢,所以我们把最新版本的VMware虚拟机安装包和Ubuntu Linux系统安装包上传到了百度网盘。
只需私信回复“Ubuntu”即可获得百度网盘的下载地址。
将VMware安装包下载到本地后,如下图所示。
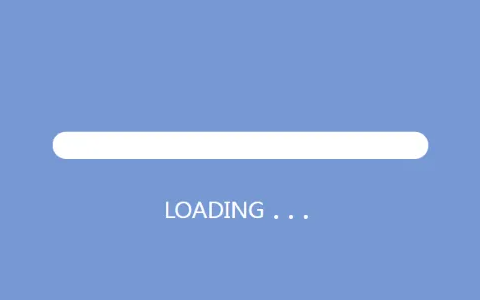
VMware安装包
双击VMware安装包,显示安装界面,如下图所示。
点击下一步继续安装,如下图所示。
选择“我接受许可协议中的条款”,然后单击“下一步”继续安装,如下图所示。
单击“更改…”设置软件的安装位置,点击“下一步”继续安装,如下图所示。
如果需要自动更新,请检查用户体验设置计划,然后单击下一步继续安装,如下图所示。
在桌面和开始菜单中选择是否生成快捷方式,点击下一步继续安装,如下图所示。
设置完成后,点击“安装”开始准备安装软件,如下图所示。
VMware软件安装正在进行中,如下图所示。
软件安装完成后,点击“完成”,如下图所示。
安装完成后,在显示的对话框中单击“是”重启系统,使相关的VMware配置生效,如下图所示。
启动软件将需要您输入许可证密钥,在一定程度上可以通过自行搜索轻松找到。
最后点击“完成”按钮,完成软件安装,如下图所示。
启动软件后,软件界面如下图所示。
以上是下载和安装最新VMware虚拟机的全部教程。接下来,我们将在虚拟机中安装Ubuntu Linux系统。
Ubuntu Linux下载安装
请从Ubuntu官网下载最新的本地Ubuntu服务器系统。由于是作为服务器使用,请下载服务器版本,如下图所示。
如果打开网站或者下载速度慢,也可以私信回复“Ubuntu”获取百度网盘的下载地址。
下载Ubuntu软件安装包后,我们把它安装在虚拟机中。
在软件主界面点击“新建虚拟机”或选择“文件\\新建虚拟机”菜单,如下图所示。
在新建虚拟机向导中选择自定义(高级)类型,然后单击下一步继续,如下图所示。
为虚拟机硬件兼容性选择“Workstation 15.x”,然后选择“下一步”继续,如下图所示。
安装过程中不会安装系统,所以选择“以后安装操作系统”后,点击“下一步”继续,如下图所示。
客户端操作系统自然选择“Linux”,系统版本选择“Ubuntu 8 64位”,如下图所示。
设置虚拟机名称和虚拟机文件的创建位置,如下图所示。
设置处理器数量和每个处理器的内核数量,分别设置为2和4,如下图所示。
要设置虚拟机的内存大小,建议至少设置2GB的内存,如下图所示。
网络有几种类型,如使用桥接网络、使用网络地址转换、使用纯主机网络和不使用网络连接,可根据需要自行选择。
安装向导中已经解释了几种网络类型之间的差异,下面是补充说明:
使用桥接网络:虚拟机的ip和本地机在同一个网段,本地机和虚拟机可以通过IP互相通信。本地机联网,虚拟机就可以联网,虚拟机可以和网段内的其他主机通信。这种模式通常用在服务器环境架构中。
使用网络地址转换(NAT):虚拟机可以联网,与本地计算机互操作,并与本地网段中的其他主机断开连接。
使用仅主机网络:虚拟机无法连接到网络,无法与本地计算机通信,也无法与本地网段中的其他主机通信。
在此选择“使用桥接网络”作为网络类型,如下图所示。
I/O控制器类型设置参数是默认的,然后点击\”下一步\”继续,如下图所示。
为创建的磁盘类型选择默认的“SCSI”参数,如下图所示。
选择磁盘设置为“新建虚拟磁盘”,如下图所示。
当然磁盘容量越大越好,但一般至少在20G以上,如下图所示。
设置磁盘文件的存储名称和位置,然后点击\”下一步\”继续,如下图所示。
设置好创建虚拟机的所有参数后,单击Finish继续,如下图所示。
创建的虚拟机列在左侧的树节点中,并被自动选为当前虚拟机。点击【编辑虚拟机设置】,修改相关配置参数,如下图所示。
如果硬件列表中有不需要删除的,选择“CD/DVD”,打开之前下载的Ubuntu Linux安装包文件,如下图所示。
点击“开启该虚拟机”,如下图所示。
如果您的计算机上出现以下提示,您需要在BIOS中打开“英特尔VT-x”功能。
重启电脑进入BIOS,将下图所示的两项设置为“Enabled”,然后保存设置,重启电脑。
请注意,在不同的计算机上,此选项的位置和名称会略有不同。
重启电脑后,再次点击“开启该虚拟机”,如下图所示。
开始进入Ubuntu安装界面,如下图所示。
在显示的界面中选择安装过程中要使用的语言。由于没有中文可供选择,这里默认选择英文,如下图所示。
这一步非常重要。强烈建议选择“不更新继续”,即不更新继续安装,否则需要很长时间才能在线更新。
选择键盘配置,这里当然应该默认为英文,然后执行“Done”继续安装,如下图所示。
至少配置一个此服务器可以用来与其他计算机对话的接口,最好为更新提供足够的访问权限。
这里,默认情况下,IP地址192.168.1.113是通过DHCP获得的。这里直接选择“完成”进行下一步,如下图所示。
如果此系统需要代理来连接到互联网,请在此输入其详细信息。
如果您需要使用HTTP代理来访问外部世界,请在此输入代理信息。否则,请留下此项空。
代理信息应以“http://[[user][:pass]@]host[:port]/”的标准格式提供。
如果公司有代理服务器,需要在这里进行配置,否则执行“完成”继续下一步,如下图所示。
如果您使用Ubuntu的替代图像,请在此输入其详细信息。
您可以提供一个归档图像来代替默认的http://cn.archive.ubuntu.com/ubuntu.
这个地址以后可以修改,所以直接在这里选择“完成”继续,如下图所示。
系统安装存储配置,默认为虚拟机中分配的整个特定磁盘,然后执行“Done”继续下一步,如下图所示。
系统自动对分配的20G硬盘进行分区,其中bios_grub分区也叫bios_boot分区,引导T盘找到引导分区,主要是建立系统必要的引导分区,这里只需要默认。
系统会提示您开始安装系统,安装系统的硬盘上的数据会丢失。确认后,执行“继续”继续,如下图所示。
配置用户名、当前操作系统名称和密码,然后执行“Done”继续下一步,如下图所示。
SSH是Secure Shell的缩写,是一种基于应用层的安全协议,旨在为远程登录会话和其他网络服务提供安全性。
使用SSH协议可以有效防止远程管理过程中的信息泄露,正确使用SSH可以弥补网络的漏洞。
这里可以默认不安装,然后执行“Done”继续下一步,如下图所示。
选择安装系统的其他功能,这里默认不选择,然后执行“完成”继续下一步,如下图所示。
系统配置完成后,将下载更新包进行安装。建议选择“取消更新并重启”来取消更新并重启系统。
取消更新,如下图所示。
系统重启后,会提示您取出安装盘,然后按“ENTER”键,如下图所示。
选择“虚拟机\\设置…”菜单来配置虚拟机,如下图所示。
在显示的虚拟机设置对话框中,选择使用物理驱动器退出映像文件,如下图所示。
重启系统后,开始安装,如下图所示。
在系统安装期间,如下图所示。
系统安装完成后,会提示您登录系统,如下图所示。
输入正确的用户名和密码,登录系统,如下图所示。
总结
以上是Ubuntu Linux服务器版的整个安装过程。
在本教程中,我们安装的VMware和Ubuntu Linux都是从官网下载的最新版本,并且我们已经将它们的安装包上传到了百度的网盘中。
所以你只需要私信回复“Ubuntu”就可以获得百度网盘的下载地址。
最后,在边肖安装Ubuntu Linux系统的目的是为大家在纯命令行系统下分享Linux版《水井竹地图发布服务中间件4.0》的使用方法做准备!
免责声明:本站所有文章内容,图片,视频等均是来源于用户投稿和互联网及文摘转载整编而成,不代表本站观点,不承担相关法律责任。其著作权各归其原作者或其出版社所有。如发现本站有涉嫌抄袭侵权/违法违规的内容,侵犯到您的权益,请在线联系站长,一经查实,本站将立刻删除。
